Apa yang Perlu Diketahui
- Pertama, pergi ke Fail > Baru > nyatakan saiz kad. Seterusnya, tambahkan panduan untuk lipatan: Lihat > Tunjukkan Pembaris. Seret pembaris separuh ke bawah halaman.
- Tambah foto: Fail > Buka sebagai Lapisan > pilih foto > Buka. Untuk menambah teks di luar kad, pilih Alat teks dan klik pada halaman.
- Tambah teks di dalam kad: Sembunyikan lapisan sedia ada (mata), kemudian pilih lapisan pertama dalam palet Lapisan. Pilih Alat teks > pilih halaman > masukkan teks.
Artikel ini menerangkan cara membuat kad ucapan dalam GIMP, dengan foto, logo dan teks di bahagian dalam dan luar kad. Arahan pencetakan juga disertakan.
Buka Dokumen Kosong
Untuk mengikuti tutorial ini untuk mencipta kad ucapan dalam GIMP, anda perlu membuka dokumen baharu terlebih dahulu.
Pergi ke Fail > Baru dan dalam dialog pilih daripada senarai templat atau tentukan saiz tersuai anda sendiri dan pilihOK . Kami telah memilih untuk menggunakan saiz Surat.
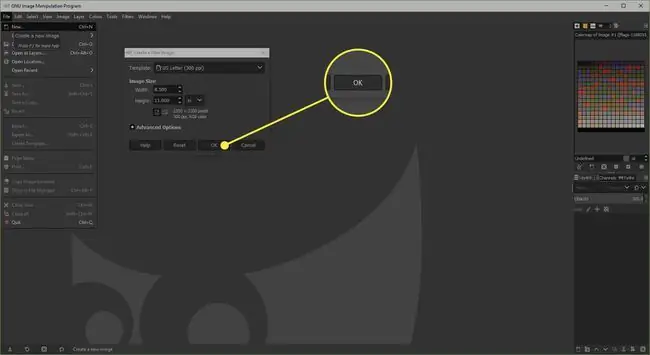
Tambahkan Panduan
Untuk meletakkan item dengan tepat, kami perlu menambah garis panduan untuk mewakili lipatan kad ucapan.
Jika tiada pembaris kelihatan di sebelah kiri dan di atas halaman, pergi ke View > Tunjukkan Pembaris. Pilih pembaris atas dan, sambil menahan butang tetikus ke bawah, seret garis panduan ke bawah halaman dan lepaskannya pada titik tengah halaman.
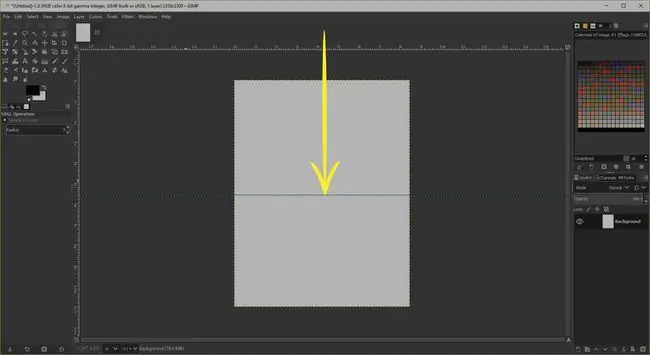
Tambahkan Foto
Bahagian utama kad ucapan anda ialah salah satu foto digital anda sendiri.
Pergi ke Fail > Buka sebagai Lapisandan pilih foto yang ingin anda gunakan sebelum memilih Buka.
Anda boleh menggunakan Alat Skala untuk mengurangkan saiz imej jika perlu, tetapi ingat untuk mengklik butang Rantai untuk mengekalkan perkadaran imej sama.
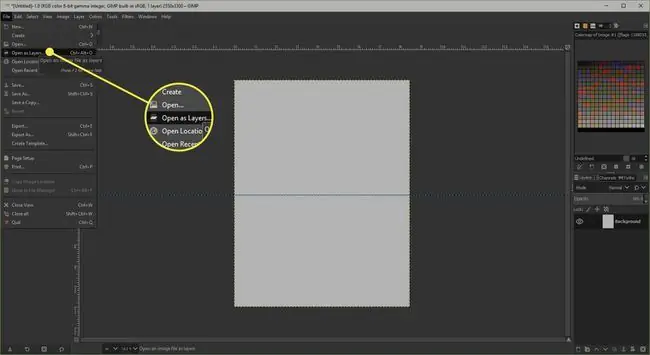
Tambahkan Teks ke Bahagian Luar
Anda boleh menambahkan beberapa teks pada bahagian hadapan kad ucapan jika mahu.
Pilih Alat Teks daripada Kotak Alat dan klik pada halaman untuk membuka Editor Teks GIMP. Anda boleh memasukkan teks anda di sini dan pilih Tutup apabila selesai. Dengan dialog ditutup, anda boleh menggunakan Pilihan Alat di bawah Kotak Alat untuk menukar saiz, warna dan fon.
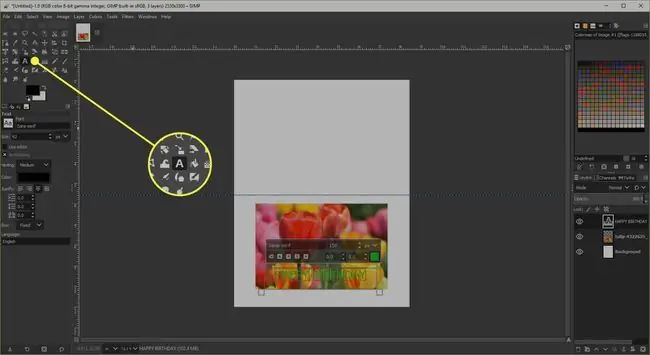
Sesuaikan Bahagian Belakang Kad
Kebanyakan kad ucapan komersial mempunyai logo kecil di bahagian belakang dan anda boleh melakukan perkara yang sama dengan kad anda atau menggunakan ruang tersebut untuk menambah alamat pos anda.
Jika anda ingin menambah logo, gunakan langkah yang sama seperti yang anda gunakan untuk menambah foto dan kemudian tambahkan beberapa teks juga jika mahu. Jika anda menggunakan teks dan logo, letakkannya secara relatif antara satu sama lain. Anda kini boleh memautkannya bersama-sama.
Dalam palet Layers, pilih lapisan teks untuk memilihnya dan klik pada ruang di sebelah grafik mata untuk mengaktifkan butang pautan. Kemudian pilih lapisan logo dan aktifkan butang pautan. Akhir sekali, pilih Alat Putar, klik pada halaman untuk membuka dialog dan kemudian seret peluncur ke kiri untuk memutar item yang dipautkan.
Tambahkan Sentimen pada Bahagian Dalam
Kita boleh menambah teks pada bahagian dalam kad dengan menyembunyikan lapisan lain dan menambah lapisan teks.
- Pilih semua butang mata di sebelah lapisan sedia ada untuk menyembunyikannya.
-
Sekarang klik pada lapisan yang berada di bahagian atas palet Layers, pilih Text Tool dan klik pada halaman untuk buka editor teks.
- Masukkan sentimen anda dan pilih Tutup. Anda kini boleh mengedit dan meletakkan teks seperti yang dikehendaki.
Cetak Kad
Bagian dalam dan luar boleh dicetak pada sisi yang berbeza pada satu helaian kertas atau kad.
Pertama, sembunyikan lapisan dalam dan buat lapisan luar kelihatan semula supaya ini boleh dicetak dahulu. Jika kertas yang anda gunakan mempunyai sisi untuk mencetak foto, pastikan anda mencetak pada ini. Kemudian selak halaman di sekeliling paksi mendatar dan suapkan kembali kertas ke dalam pencetak dan sembunyikan lapisan luar dan buat lapisan dalam kelihatan. Anda kini boleh mencetak bahagian dalam untuk melengkapkan kad.
Anda mungkin mendapati ia membantu untuk mencetak ujian pada kertas sekerap dahulu.






