Apa yang Perlu Diketahui
- Klik kanan pada lakaran kecil slaid yang hendak disalin, pilih Salin, kemudian klik kanan kawasan kosong anak tetingkap Slaid di mana anda mahu meletakkannya.
- Kaedah alternatif: Klik dan seret lakaran kecil slaid yang anda ingin salin ke anak tetingkap Slaid pembentangan destinasi.
- Nota: Apabila menggunakan kaedah klik dan seret, slaid yang disalin mengambil tema reka bentuk persembahan destinasi.
Artikel ini menerangkan cara menyalin slaid dalam PowerPoint daripada pembentangan PowerPoint yang lain. Arahan dalam artikel ini digunakan pada PowerPoint 2019, 2016, 2013, 2010, 2007, 2003 dan PowerPoint untuk Microsoft 365.
Kaedah Salin dan Tampal dalam PowerPoint
Cara pantas untuk menggunakan slaid daripada satu pembentangan dalam pembentangan lain ialah dengan menyalin slaid yang anda ingin gunakan dan menampal slaid tersebut ke dalam pembentangan baharu.
- Buka kedua-dua pembentangan untuk menunjukkannya pada masa yang sama pada skrin. Pembentangan asal mengandungi slaid yang anda rancang untuk salin , dan persembahan destinasi ialah tempat yang akan mereka tuju. Persembahan destinasi mungkin persembahan sedia ada atau persembahan baharu.
- Pada reben, pergi ke tab Lihat.
- Dalam kumpulan Tetingkap, pilih Susun Semua. Dalam PowerPoint 2003, pilih Tetingkap > Susun Semua daripada menu utama.
- Dalam anak tetingkap Slaid pembentangan asal, klik kanan lakaran kecil slaid untuk disalin.
-
Pilih Salin daripada menu pintasan.
- Dalam pembentangan destinasi, klik kanan kawasan kosong anak tetingkap Slaid tempat anda ingin meletakkan slaid yang disalin. Ia boleh diletakkan di mana-mana dalam jujukan slaid dalam pembentangan.
-
Pilih pilihan Tampal. Dalam PowerPoint 2019, 2016, 2013 dan 2010, anda mempunyai tiga pilihan:
- Gunakan Tema Destinasi (H): Slaid yang disalin akan menggunakan tema yang sama seperti persembahan PowerPoint yang ditampal.
- Gunakan Pemformatan Sumber (K): Slaid yang disalin akan mengekalkan tema dan pemformatan asal sebagai pembentangan asal.
- Gambar (U): Slaid yang disalin akan ditampal sebagai grafik ke dalam slaid aktif.
- Untuk PowerPoint 2007 dan 2003, pilih Paste daripada menu pintasan.
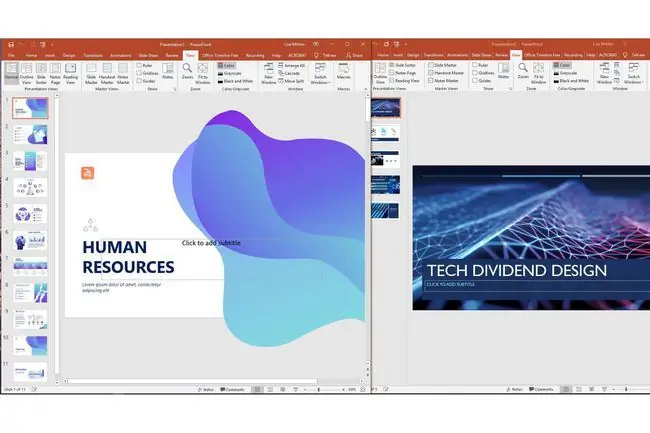
Kaedah Klik dan Seret dalam PowerPoint
Jika anda lebih suka menggunakan tetikus untuk menyalin slaid dari satu pembentangan ke pembentangan yang lain, ikut langkah berikut:
- Dalam anak tetingkap Slaid pada pembentangan asal, pilih gambar kecil daripada slaid yang dikehendaki.
- Seret lakaran kenit ke Slaid anak tetingkap pembentangan destinasi di lokasi pilihan untuk slaid.
- Penunjuk berubah untuk menunjukkan peletakan slaid.
- Letakkan slaid di antara dua slaid atau pada penghujung pembentangan.
Apabila anda menggunakan kaedah ini, anda tidak mempunyai pilihan untuk memilih tema yang akan digunakan oleh slaid yang baru disalin. Slaid yang baru disalin mengambil tema reka bentuk dalam PowerPoint (atau templat reka bentuk dalam PowerPoint 2003) pada pembentangan kedua.
Jika anda memulakan pembentangan baharu dan belum menggunakan tema reka bentuk atau templat reka bentuk, slaid yang baru disalin muncul pada latar belakang putih templat reka bentuk lalai.






