- Pengarang Abigail Brown [email protected].
- Public 2024-01-02 07:52.
- Diubah suai terakhir 2025-01-24 12:19.
Masalah boleh timbul apabila menukar kod aksara daripada satu sistem kepada sistem lain. Masalah ini mengakibatkan data bercelaru. Untuk membetulkan ini, set aksara universal yang dikenali sebagai sistem Unicode telah dibangunkan pada akhir 1980-an yang memberikan aksara yang digunakan dalam sistem komputer kod aksara yang unik.
Maklumat artikel ini digunakan untuk Excel 2019, Excel 2016, Excel 2013, Excel 2010, Excel 2019 untuk Mac, Excel 2016 untuk Mac, Excel untuk Mac 2011 dan Excel Online.
Set Watak Universal
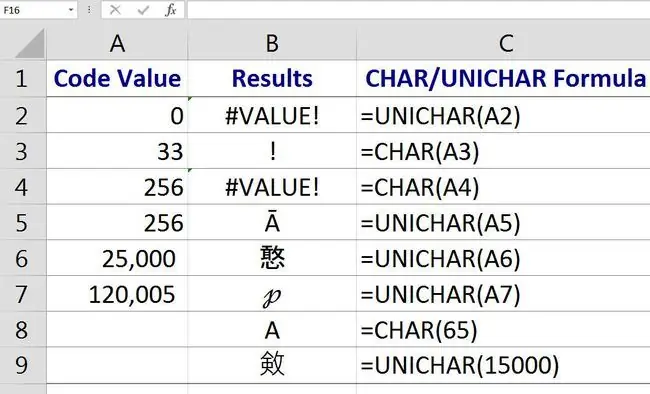
Terdapat 255 kod aksara atau titik kod yang berbeza dalam halaman kod ANSI Windows manakala sistem Unicode direka untuk menyimpan lebih satu juta mata kod. Demi keserasian, 255 titik kod pertama sistem Unicode yang lebih baharu sepadan dengan sistem ANSI untuk aksara dan nombor bahasa barat.
Untuk aksara standard ini, kod diprogramkan ke dalam komputer supaya menaip huruf pada papan kekunci memasukkan kod untuk huruf ke dalam aplikasi yang sedang digunakan.
Aksara dan simbol bukan standard, seperti simbol hak cipta atau aksara beraksen yang digunakan dalam pelbagai bahasa, dimasukkan ke dalam aplikasi dengan menaip kod ANSI atau nombor Unicode untuk aksara di lokasi yang dikehendaki.
Excel CHAR dan Fungsi KOD
Excel mempunyai beberapa fungsi yang berfungsi dengan nombor ini. CHAR dan CODE berfungsi dalam semua versi Excel. UNICHAR dan UNICODE telah diperkenalkan dalam Excel 2013.
Fungsi CHAR dan UNICHAR mengembalikan aksara untuk kod yang diberikan. Fungsi KOD dan UNICODE melakukan sebaliknya dan menyediakan kod untuk aksara tertentu. Seperti yang ditunjukkan dalam imej di atas:
- Hasil untuk=CHAR (169) ialah simbol hak cipta ©.
- Hasil untuk=CODE(©) ialah 169.
Jika kedua-dua fungsi bersarang bersama dalam bentuk
=CODE(CHAR(169))
output untuk formula ialah 169 kerana kedua-dua fungsi melakukan kerja yang bertentangan dengan yang lain.
Sintaks dan Argumen Fungsi CHAR dan UNICHAR
Sintaks fungsi merujuk kepada reka letak fungsi dan termasuk nama fungsi, kurungan dan argumen.
Sintaks untuk fungsi CHAR ialah:
=CHAR(Nombor)
Sintaks untuk fungsi UNICHAR ialah:
=UNICHAR(Nombor)
Dalam fungsi ini, Nombor (yang diperlukan) ialah nombor antara 1 dan 255 yang dikaitkan dengan aksara yang anda inginkan.
- Argumen Number boleh menjadi nombor yang dimasukkan terus ke dalam fungsi atau rujukan sel ke lokasi nombor pada lembaran kerja.
- Jika hujah Nombor bukan integer antara 1 dan 255, fungsi CHAR mengembalikan VALUE! nilai ralat, seperti yang ditunjukkan dalam baris 4 dalam imej di atas.
- Untuk nombor kod lebih daripada 255, gunakan fungsi UNICHAR.
- Jika argumen Nombor sifar (0) dimasukkan, fungsi CHAR dan UNICHAR mengembalikan VALUE! nilai ralat, seperti yang ditunjukkan dalam baris 2 dalam imej di atas.
Masukkan Fungsi CHAR dan UNICHAR
Pilihan untuk memasukkan mana-mana fungsi termasuk menaip fungsi secara manual, seperti
=CHAR(65)
atau
=UNICHAR(A7)
Fungsi dan hujah Nombor juga boleh dimasukkan dalam kotak dialog fungsi.
Dalam Excel Online, anda akan memasukkan fungsi secara manual. Dalam versi desktop Excel, gunakan kotak dialog.
Ikuti langkah ini untuk memasukkan fungsi CHAR ke dalam sel B3:
- Pilih sel B3 untuk menjadikannya sel aktif.
- Pilih Formula.
- Pilih Teks untuk membuka senarai juntai bawah fungsi.
- Pilih CHAR dalam senarai untuk memaparkan kotak dialog fungsi.
- Dalam kotak dialog, pilih baris Nombor.
- Pilih sel A3 dalam lembaran kerja untuk memasukkan rujukan sel tersebut ke dalam kotak dialog.
- Pilih OK untuk melengkapkan fungsi dan menutup kotak dialog.
Aksara tanda seru muncul dalam sel B3 kerana kod aksara ANSInya ialah 33.
Apabila anda memilih sel E2, fungsi lengkap=CHAR(A3) muncul dalam bar formula di atas lembaran kerja.
Kegunaan Fungsi CHAR dan UNICHAR
Fungsi CHAR dan UNICHAR menterjemah nombor halaman kod ke dalam aksara untuk fail yang dibuat pada jenis komputer lain. Contohnya, fungsi CHAR boleh mengalih keluar aksara yang tidak diingini yang muncul dengan data yang diimport.
Fungsi ini boleh digunakan bersama dengan fungsi Excel yang lain, seperti TRIM dan SUBSTITUTE, dalam formula yang direka untuk mengalih keluar aksara yang tidak diingini daripada lembaran kerja.
Sintaks dan Argumen Fungsi KOD dan UNICODE
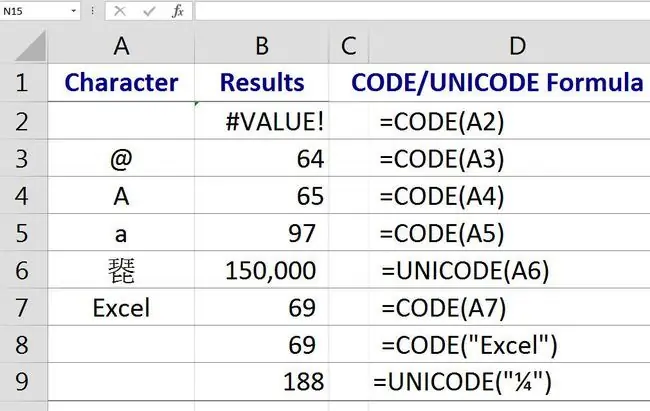
Sintaks fungsi merujuk kepada reka letak fungsi dan termasuk nama fungsi, kurungan dan argumen.
Sintaks untuk fungsi KOD ialah:
=KOD(Teks)
Sintaks untuk fungsi UNICODE ialah:
=UNICODE(Teks)
Dalam fungsi ini, Teks (yang diperlukan) ialah aksara yang anda ingin cari nombor kod ANSI.
Argumen Teks boleh menjadi aksara tunggal yang dikelilingi oleh tanda petikan berganda (" ") yang dimasukkan terus ke dalam fungsi atau rujukan sel kepada lokasi aksara dalam lembaran kerja, seperti yang ditunjukkan dalam baris 4 dan 9 dalam imej di atas.
Jika argumen teks dibiarkan kosong, fungsi KOD mengembalikan VALUE! nilai ralat, seperti yang ditunjukkan dalam baris 2 dalam imej di atas.
Fungsi KOD hanya memaparkan kod aksara untuk satu aksara. Jika hujah teks mengandungi lebih daripada satu aksara (seperti perkataan Excel yang ditunjukkan dalam baris 7 dan 8 dalam imej di atas), hanya kod untuk aksara pertama dipaparkan. Dalam kes ini, ia ialah nombor 69 iaitu kod aksara untuk huruf besar E
Huruf Besar lwn. Huruf Kecil
Huruf besar atau huruf besar pada papan kekunci mempunyai kod aksara yang berbeza daripada huruf kecil atau huruf kecil yang sepadan.
Sebagai contoh, nombor kod UNICODE/ANSI untuk huruf besar "A" ialah 65 manakala nombor kod UNICODE/ANSI huruf kecil "a" ialah 97, seperti yang ditunjukkan dalam baris 4 dan 5 dalam imej di atas.
Masukkan KOD dan Fungsi UNICODE
Pilihan untuk memasukkan mana-mana fungsi termasuk menaip fungsi dalam sel, seperti:
=KOD(65)
atau
=UNICODE(A6)
Fungsi dan argumen Teks juga boleh dimasukkan dalam kotak dialog fungsi.
Dalam Excel Online, anda akan memasukkan fungsi secara manual. Dalam versi desktop Excel, gunakan kotak dialog.
Ikuti langkah ini untuk memasukkan fungsi KOD ke dalam sel B3:
- Pilih sel B3 untuk menjadikannya sel aktif.
- Pilih Formula.
- Pilih Teks untuk membuka senarai juntai bawah fungsi.
- Pilih CODE dalam senarai untuk memaparkan kotak dialog fungsi.
- Dalam kotak dialog, pilih baris Teks.
- Pilih sel A3 dalam lembaran kerja untuk memasukkan rujukan sel tersebut ke dalam kotak dialog.
- Pilih OK untuk melengkapkan fungsi dan menutup kotak dialog.
Nombor 64 muncul dalam sel B3. Ini ialah kod aksara untuk aksara ampersand (&).
Apabila anda memilih sel B3, fungsi lengkap=CODE (A3) muncul dalam bar formula di atas lembaran kerja.






