Fungsi CEILING Excel boleh menghapuskan tempat perpuluhan yang tidak diingini atau digit tidak ketara dalam data dengan membulatkan nombor kepada nilai bererti terdekat. Penggunaan praktikal untuk fungsi CEILING adalah untuk mengumpul kos kepada sen terdekat untuk mengelakkan daripada berurusan dengan sen dan nikel.
Arahan dalam artikel ini digunakan pada Excel untuk Microsoft 365, Excel 2019, 2016, 2013 dan 2010.
Menukar Data Dengan Fungsi SILING
Seperti fungsi pembundaran lain, fungsi CEILING mengubah data dalam lembaran kerja anda dan, oleh itu, mempengaruhi keputusan sebarang pengiraan yang menggunakan nilai bulat.
Sebagai alternatif, Excel mempunyai pilihan pemformatan yang membolehkan anda menukar bilangan tempat perpuluhan yang dipaparkan oleh data anda tanpa mengubah nombor itu sendiri. Membuat perubahan pemformatan pada data tidak menjejaskan pengiraan.
Untuk membulatkan nombor tanpa menyatakan jumlah pembundaran, gunakan fungsi ROUNDUP.
Fungsi SILING Excel
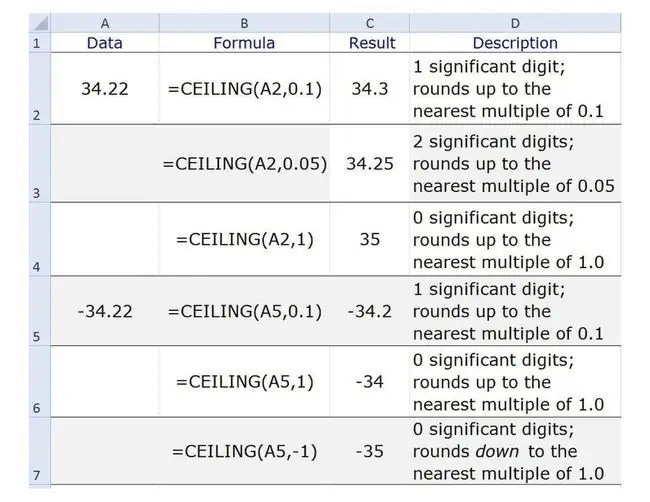
Sintaks fungsi merujuk kepada reka letak fungsi dan termasuk nama, kurungan dan argumennya.
Sintaks untuk fungsi CEILING ialah:
=SILING (Nombor, Kepentingan)
Nombor - Nilai untuk dibundarkan. Argumen ini boleh mengandungi data sebenar untuk pembundaran atau ia boleh menjadi rujukan sel kepada lokasi data dalam lembaran kerja.
Kepentingan -Bilangan tempat perpuluhan yang terdapat dalam hujah menunjukkan bilangan tempat perpuluhan atau digit bererti yang terdapat dalam hasil (baris 2 dan 3 contoh).
- Fungsi membundarkan argumen Nombor yang ditentukan sehingga gandaan terdekat nilai ini.
- Jika integer digunakan, semua tempat perpuluhan dialih keluar dan hasilnya dibundarkan kepada gandaan terdekat bagi nilai ini (lihat baris 4 contoh).
- Untuk hujah Nombor negatif dan hujah Signifikan positif, keputusan dibundarkan ke atas ke arah sifar (lihat baris 5 dan 6 contoh).
- Untuk hujah Nombor negatif dan hujah Signifikan negatif, keputusan dibundarkan ke bawah dari sifar (lihat baris 7 contoh).
Contoh Fungsi SILING
Anda boleh memasukkan fungsi CEILING dengan menaip nama fungsi dan argumen ke dalam sel yang dikehendaki, atau menggunakan kotak dialog fungsi seperti yang digariskan.
- Pilih sel C2 untuk menjadikannya sel aktif di mana keputusan fungsi CEILING akan dipaparkan.
-
Pilih tab Formula.

Image -
Pilih Math & Trig dalam kumpulan Function Library.

Image - Pilih SILING dalam senarai untuk memaparkan kotak dialog fungsi.
- Dalam kotak dialog, pilih baris Nombor.
-
Pilih sel A2 dalam lembaran kerja untuk memasukkan rujukan sel tersebut ke dalam kotak dialog.

Image - Dalam kotak dialog, pilih baris Kepentingan.
-
Taip dalam 0.1.

Image - Pilih OK untuk melengkapkan fungsi dan menutup kotak dialog. Jawapan 34.3 sepatutnya muncul dalam sel C2.
Apabila anda mengklik pada sel E1,fungsi lengkap=SILING (A2, 0.1) muncul dalam bar formula di atas lembaran kerja.
Cara Excel mencapai jawapan ini ialah:
- Pertama, ia mengalih keluar satu digit yang tidak penting (2) daripada hujung nombor. Satu tempat perpuluhan dalam hujah Signifikan bermakna hanya satu tempat perpuluhan dalam hasilnya.
- Seterusnya, ia membundarkan baki digit nombor sehingga 34.3 kerana ini adalah gandaan tertinggi seterusnya 0.10 selepas 34.2.
Hasil Sel C3 ke C7
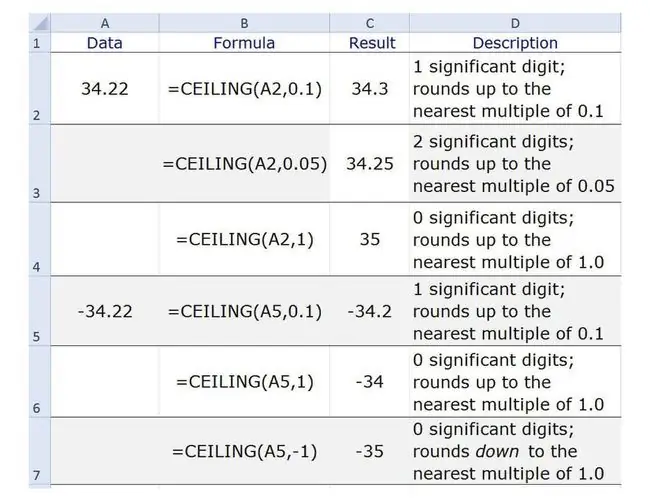
Apabila anda mengulangi langkah di atas untuk sel C3 hingga C7, anda memperoleh keputusan berikut:
- Sel C3 mengandungi nilai 34.25 kerana dua tempat perpuluhan dalam hujah Signifikan memerlukan dua tempat perpuluhan dalam hasilnya dan 34.25 ialah gandaan tertinggi seterusnya 0.05 selepas 34.22.
- Sel C4 mengandungi nilai 35. Oleh kerana hujah Signifikan ialah integer, semua tempat perpuluhan dialih keluar daripada hasil dan 35 ialah gandaan tertinggi seterusnya 1 selepas 34.
- Sel C5 mengandungi nilai -34.2 atas sebab yang sama diberikan untuk sel C2.
- Sel C6 mengandungi nilai -34 atas sebab yang sama seperti sel C4.
- Sel C7 mengandungi nilai -35. Menggabungkan hujah Nombor negatif dan integer negatif untuk hujah Signifikan mengalih keluar semua tempat perpuluhan dan membundarkan hasilnya ke gandaan seterusnya 1 selepas -34.
Excel mengembalikan NUM! nilai ralat untuk fungsi CEILING jika argumen Nombor positif digabungkan dengan argumen Signifikan negatif.






