Fungsi VALUE dalam Excel digunakan untuk menukar nombor yang telah dimasukkan sebagai data teks kepada nilai angka supaya data boleh digunakan dalam pengiraan.
Maklumat dalam artikel ini digunakan untuk Excel versi 2019, 2016, 2013, 2010 dan Excel untuk Mac.
SUM dan PURATA dan Data Teks
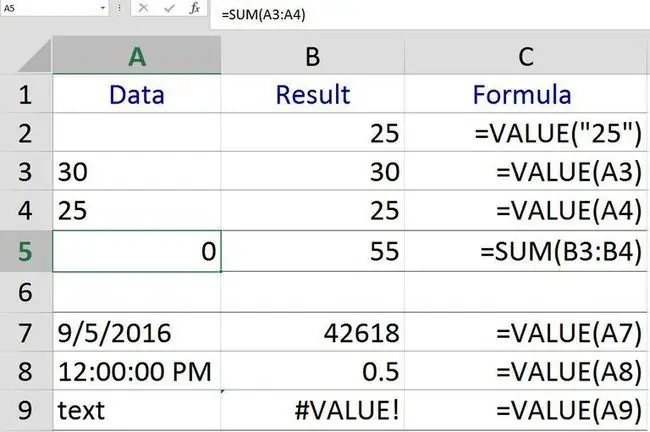
Excel secara automatik menukar data masalah seperti ini kepada nombor, jadi fungsi VALUE tidak diperlukan. Walau bagaimanapun, jika data tidak dalam format yang Excel kenal pasti, data boleh dibiarkan sebagai teks. Apabila keadaan ini berlaku, fungsi tertentu, seperti SUM atau AVERAGE, mengabaikan data dalam sel ini dan ralat pengiraan berlaku.
Sebagai contoh, dalam baris 5 dalam imej di atas, fungsi SUM digunakan untuk menjumlahkan data dalam baris 3 dan 4 dalam lajur A dan B dengan hasil berikut:
- Data dalam sel A3 dan A4 dimasukkan sebagai teks. Fungsi SUM dalam sel A5 mengabaikan data ini dan mengembalikan hasil sifar.
- Dalam sel B3 dan B4, fungsi VALUE menukar data dalam A3 dan A4 kepada nombor. Fungsi SUM dalam sel B5 mengembalikan hasil 55 (30 + 25).
Penjajaran Lalai Data dalam Excel
Data teks dijajarkan di sebelah kiri dalam sel. Nombor dan tarikh dijajar di sebelah kanan.
Dalam contoh, data dalam A3 dan A4 dijajarkan di sebelah kiri sel kerana ia telah dimasukkan sebagai teks. Dalam sel B2 dan B3, data telah ditukar kepada data berangka menggunakan fungsi VALUE dan dijajarkan di sebelah kanan.
Sintaks dan Argumen Fungsi VALUE
Sintaks fungsi merujuk kepada reka letak fungsi dan termasuk nama fungsi, kurungan dan argumen.
Sintaks untuk fungsi VALUE ialah:
Teks (diperlukan) ialah data yang hendak ditukar kepada nombor. Hujah boleh mengandungi:
- Data sebenar yang disertakan dalam tanda petikan. Lihat baris 2 contoh di atas.
- Rujukan sel kepada lokasi data teks dalam lembaran kerja. Lihat baris 3 contoh.
VALUE! Ralat
Jika data yang dimasukkan sebagai argumen Teks tidak boleh ditafsirkan sebagai nombor, Excel mengembalikan VALUE! ralat seperti yang ditunjukkan dalam baris 9 contoh.
Tukar Data Teks kepada Nombor Dengan Fungsi VALUE
Disenaraikan di bawah ialah langkah-langkah yang digunakan untuk memasukkan fungsi VALUE B3 dalam contoh di atas menggunakan kotak dialog fungsi.
Sebagai alternatif, fungsi lengkap =VALUE(B3) boleh ditaip secara manual ke dalam sel lembaran kerja.
- Pilih sel B3 untuk menjadikannya sel aktif.
- Pilih tab Formula.
- Pilih Teks untuk membuka senarai juntai bawah fungsi.
- Pilih VALUE dalam senarai untuk memaparkan kotak dialog fungsi.
- Dalam kotak dialog, pilih baris Teks.
- Pilih sel A3 dalam hamparan.
- Pilih OK untuk melengkapkan fungsi dan kembali ke lembaran kerja.
- Nombor 30 muncul dalam sel B3. Ia dijajarkan di sebelah kanan sel untuk menunjukkan ia kini merupakan nilai yang boleh digunakan dalam pengiraan.
- Pilih sel E1 untuk memaparkan fungsi lengkap =VALUE(B3) dalam bar formula di atas lembaran kerja.
Tukar Tarikh dan Masa
Fungsi VALUE juga boleh digunakan untuk menukar tarikh dan masa kepada nombor.
Walaupun tarikh dan masa disimpan sebagai nombor dalam Excel dan tidak perlu menukarnya sebelum menggunakannya dalam pengiraan, menukar format data boleh memudahkan untuk memahami hasilnya.
Excel menyimpan tarikh dan masa sebagai nombor berurutan atau nombor siri. Setiap hari bilangannya bertambah satu. Separa hari dimasukkan sebagai pecahan sehari - seperti 0.5 untuk setengah hari (12 jam) seperti yang ditunjukkan dalam baris 8 di atas.






