Apabila data dalam lembaran kerja Excel anda meliputi ratusan lajur dan berpuluh-puluh baris, gunakan fungsi HLOOKUP untuk mencari nilai yang ditentukan dalam lajur yang ditentukan.
Arahan dalam artikel ini digunakan pada Excel untuk Microsoft 365, Excel 2019, Excel 2016 dan Excel 2013.
Cara Fungsi HLOOKUP Berfungsi
Fungsi HLOOKUP ialah sejenis fungsi carian. Fungsi ini mencari maklumat khusus dalam lembaran kerja dengan terlebih dahulu mencari nilai yang ditentukan dalam label lajur dan mencari lajur itu untuk nilai yang sepadan.
Fungsi HLOOKUP paling sesuai untuk lembaran kerja dengan jumlah data yang besar. Contoh ini menggunakan lembaran kerja mudah untuk menunjukkan cara fungsi HLOOKUP berfungsi.
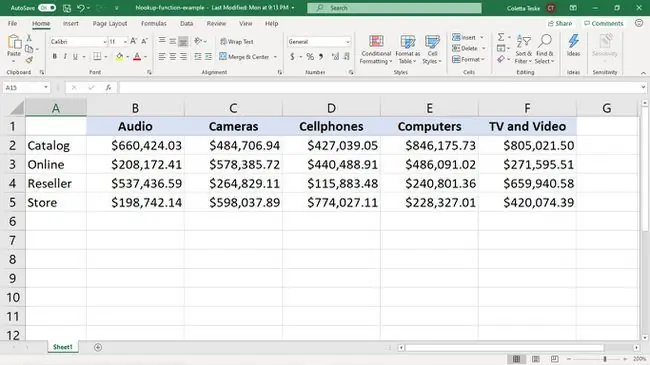
Dalam lembaran kerja ini, peruncit menjejaki jualan mengikut produk dan mengikut saluran tempat setiap produk dijual. Daripada mencari lembaran kerja untuk mencari jualan dalam talian untuk kamera, contohnya, fungsi HLOOKUP boleh melaksanakan tugas itu.
Sintaks Fungsi HLOOKUP
Sintaks fungsi HLOOKUP ialah:
HLOOKUP(nilai_carian, tatasusunan_jadual, bilangan_indeks_baris, julat_carian)
Berikut ialah perkara yang dilakukan oleh setiap hujah dalam fungsi HLOOKUP:
- lookup_value (diperlukan): Lajur yang hendak dicari. Fungsi HLOOKUP mencari baris pertama untuk mencari nilai ini. Argumen ini boleh menjadi rujukan sel atau label lajur.
- table_array (diperlukan): Jadual yang hendak dicari untuk data yang ditentukan. Ini boleh menjadi rujukan kepada julat atau nama julat.
- row_index_num (diperlukan): Nombor baris dari mana Excel akan mengembalikan data.
- range_lookup (pilihan): Argumen ini memberitahu fungsi HLOOKUP apa yang perlu dilakukan jika ia tidak menemui padanan tepat. Nilai hujah adalah BENAR dan SALAH.
- Jika nilainya BENAR dan data jadual diisih daripada terkecil kepada terbesar, HLOOKUP mengembalikan nilai terbesar yang lebih kecil daripada argumen lookup_value.
- Jika nilai jika FALSE, fungsi HLOOKUP mengembalikan ralat jika padanan tepat tidak ditemui.
Cara Menggunakan HLOOKUP dalam Excel
Contoh ini menggunakan fungsi HLOOKUP untuk mencari jualan dalam talian untuk kamera. Begini cara memasukkan formula dalam lembaran kerja:
- Masukkan data lembaran kerja, kemudian susun nama lajur dalam tertib menaik.
-
Pilih sel yang akan memaparkan hasil fungsi HLOOKUP.

Image -
Pilih Formula > Cari & Rujukan > HLOOKUP.

Image - Dalam kotak dialog Function Arguments, letakkan kursor dalam kotak teks Lookup_value.
-
Dalam lembaran kerja, pilih sel yang mengandungi nilai yang anda ingin cari di baris atas data.

Image Gunakan rujukan sel jika anda ingin mencari nilai yang berbeza. Untuk mencari nilai lain, masukkan nama lain dalam sel.
- Dalam kotak dialog Function Arguments, letakkan kursor dalam kotak teks Table_array.
-
Dalam lembaran kerja, pilih data yang ingin anda cari. Dalam contoh ini, keseluruhan set data dipilih.

Image -
Dalam kotak dialog Function Arguments, letakkan kursor dalam kotak teks Row_index_num dan masukkan nombor baris yang mengandungi hasil yang anda inginkan.
Ini bukan nombor baris yang muncul dalam lembaran kerja Excel. Nombor ini ialah baris dalam tatasusunan yang dipilih.
-
Pilih OK.

Image -
Fungsi HLOOKUP mencari baris pertama untuk mencari lookup_value, dan kemudian ia mencari lajur itu untuk mencari nilai yang ditentukan. Nilai muncul dalam sel yang dipilih.

Image
Cara Menggunakan Kad Liar Dengan HLOOKUP
Apabila anda tidak mengetahui teks atau nama lajur yang tepat yang anda perlukan, gunakan kad bebas dengan HLOOKUP. Ini ialah kad bebas yang anda boleh gunakan dalam Excel untuk melakukan carian teks:
- Asterisk (): Gunakan untuk menunjukkan bahawa sekurang-kurangnya satu huruf tiada daripada istilah carian. Contohnya, apabila mencari produk dan anda tidak pasti sama ada nama itu Kamera, Kamera atau Kamera & Video, masukkan Camera.
- Tanda soal (?): Gunakan untuk menunjukkan bahawa hanya satu huruf yang tiada daripada istilah carian. Contohnya, apabila mencari pelanggan dan anda tidak pasti sama ada nama itu Petersen atau Peterson, masukkan Peters?n.
Tambahkan seberapa banyak maklumat yang anda boleh pada carian kad bebas. Excel hanya mengembalikan satu padanan dan tidak menunjukkan jika terdapat berbilang padanan.






