Ciri Pencarian Matlamat Excel membolehkan anda melihat perkara yang akan berlaku jika anda mengubah data yang digunakan dalam formula. Dengan Pencarian Matlamat, anda boleh membandingkan hasil yang berbeza untuk mengetahui yang mana yang paling sesuai dengan keperluan anda.
Arahan dalam artikel ini digunakan untuk Excel untuk Microsoft 365, Excel 2019, Excel 2016, Excel 2013, Excel 2010 dan Excel untuk Mac.
Masukkan Data Tutorial
Tutorial ini menggunakan fungsi PMT untuk mengira bayaran bulanan untuk pinjaman. Selepas pembayaran pinjaman dikira, Goal Seek digunakan untuk menurunkan bayaran bulanan dengan mengubah tempoh pinjaman.
Untuk mengikuti tutorial, masukkan data berikut ke dalam sel yang ditunjukkan:
- Sel D1: Bayaran Balik Pinjaman
- Sel D2: Kadar
- Sel D3: daripada Pembayaran
- Sel D4: Pengetua
- Sel D5: Pembayaran
- Sel E2: 6%
- Sel E3: 60
- Sel E4: 225, 000
- Sel E5: Biarkan sel ini kosong.
Beginilah rupa data tutorial dalam lembaran kerja:
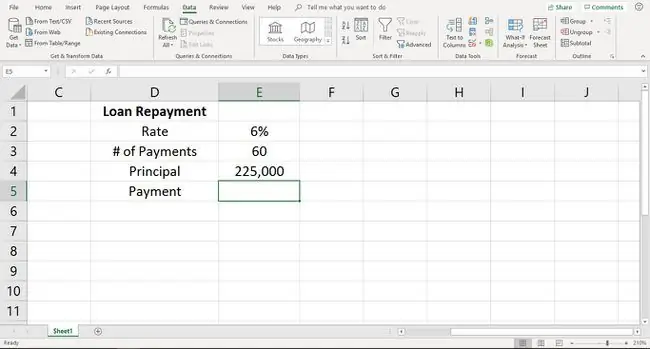
Ikuti langkah di bawah untuk melaksanakan fungsi PMT dalam lembaran kerja anda:
- Pilih sel E5 dan taip formula berikut:=PMT(E2/12, E3, -E4)
-
Tekan Enter.

Image - Nilai $4, 349.88 muncul dalam sel E5. Ini ialah bayaran bulanan semasa untuk pinjaman.
Ubah Pembayaran Bulanan Menggunakan Goal Seek
Selepas anda memasukkan formula PMT, gunakan Goal Seek untuk melihat pilihan data yang berbeza.
Dalam tutorial ini, anda akan melihat cara Pencarian Matlamat digunakan untuk menunjukkan perubahan dalam jumlah pembayaran yang perlu dibuat apabila bayaran bulanan diturunkan. Kami akan mengurangkan bayaran bulanan kepada $3000.00 untuk melihat perbezaan dalam bilangan pembayaran.
- Pilih tab Data.
-
Pilih What-If Analysis untuk membuka senarai lungsur.

Image - Pilih Pencarian Matlamat.
-
Dalam kotak dialog Pencarian Matlamat, letakkan kursor dalam baris Set sel.
- Pilih sel E5 dalam lembaran kerja.
- Dalam kotak dialog Pencarian Matlamat, letakkan kursor dalam baris Untuk nilai.
- Jenis 3000.
- Letakkan kursor dalam baris Dengan menukar sel.
-
Pilih sel E3 dalam lembaran kerja.

Image - Pilih OK.
-
Goal Seek mengira penyelesaiannya. Apabila ia menemui satu, kotak dialog Pencarian Matlamat memberitahu anda bahawa penyelesaian telah ditemui.

Image - Pencarian Matlamat menunjukkan bahawa dengan menurunkan bayaran bulanan, bilangan pembayaran dalam sel E3 berubah daripada 60 kepada 94.2355322.
- Untuk menerima penyelesaian ini, pilih OK dalam kotak dialog Pencarian Matlamat.
Untuk mencari penyelesaian lain, pilih Batal dalam kotak dialog Pencarian Matlamat. Goal Seek mengembalikan nilai dalam sel E3 kepada 60.






