Apabila anda perlu membundarkan nombor dalam Microsoft Excel, gunakan fungsi INT untuk membundarkan nombor ke bawah kepada integer terendah seterusnya dan alih keluar bahagian perpuluhan nombor. Tidak seperti pilihan pemformatan yang mengubah bilangan tempat perpuluhan yang dipaparkan tanpa menjejaskan data asas, fungsi INT mengubah data dalam lembaran kerja anda. Menggunakan fungsi ini menjejaskan hasil pengiraan.
Arahan dalam artikel ini digunakan pada Excel 2019, 2016, 2013, 2010 dan 2007, serta Excel untuk Microsoft 365, Excel Online, Excel untuk Mac, Excel untuk iPad, Excel untuk iPhone dan Excel untuk Android.
Sintaks dan Argumen Fungsi INT
Sintaks fungsi merujuk kepada reka letak fungsi dan termasuk nama fungsi, kurungan dan argumen.
Sintaks untuk fungsi INT ialah:
=INT(Nombor)
Nombor ialah nilai yang akan dibundarkan ke bawah. Argumen ini boleh mengandungi data sebenar untuk pembundaran (lihat baris 2 dalam imej di bawah) atau rujukan sel kepada lokasi data dalam lembaran kerja (lihat baris 3).
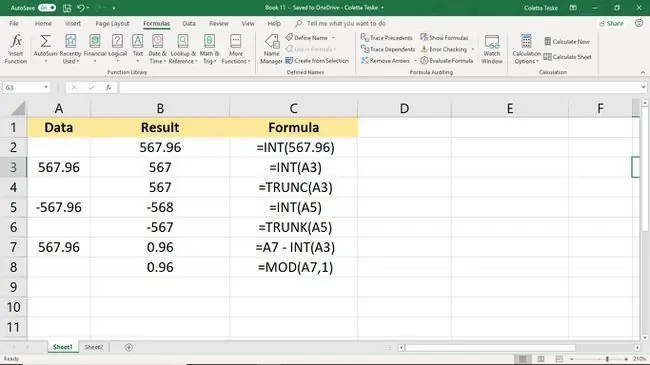
Masukkan Fungsi INT
Contoh berikut menggariskan langkah-langkah yang digunakan untuk memasukkan fungsi INT ke dalam sel B3 dalam imej di bawah. Untuk memasukkan fungsi dan hujahnya, gunakan salah satu daripada dua kaedah ini:
- Taip fungsi lengkap,=INT(A3), ke dalam sel B3.
- Pilih fungsi dan hujahnya menggunakan formula terbina dalam Excel.
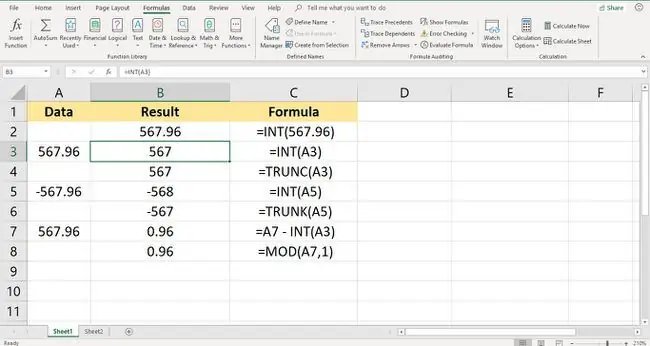
Walaupun anda boleh memasukkan fungsi lengkap secara manual, ia mungkin lebih mudah untuk menggunakan kotak dialog kerana ia menguruskan memasukkan sintaks fungsi. Dengan cara ini, anda tidak perlu risau tentang memastikan tanda kurung dan pemisah koma antara hujah diletakkan dengan betul.
Untuk memasukkan fungsi INT:
- Taip 567.96 ke dalam sel A3 lembaran kerja kosong.
- Pilih sel B3 untuk menjadikannya sel aktif. Di sinilah keputusan fungsi INT akan dipaparkan.
- Pilih tab Formula pada menu ribbon.
- Pilih Matematik & Trig untuk membuka senarai lungsur.
- Pilih INT dalam senarai untuk membuka kotak dialog Function Arguments. (Pada Mac, Formula Builder dibuka.)
- Letakkan kursor dalam kotak teks Nombor.
- Pilih sel A3 dalam lembaran kerja untuk memasukkan rujukan sel tersebut.
- Pilih OK apabila anda selesai. (Pada Mac, pilih Selesai untuk melengkapkan fungsi.)
INT lwn. Fungsi TRUNC
Fungsi INT sangat serupa dengan fungsi pembundaran Excel yang lain, fungsi TRUNC. Kedua-dua fungsi mengembalikan integer sebagai hasilnya, tetapi mereka mencapai hasil secara berbeza. Semasa INT membundarkan nombor ke bawah kepada integer terdekat, TRUNC memotong atau mengalih keluar, bahagian perpuluhan data tanpa pembundaran.
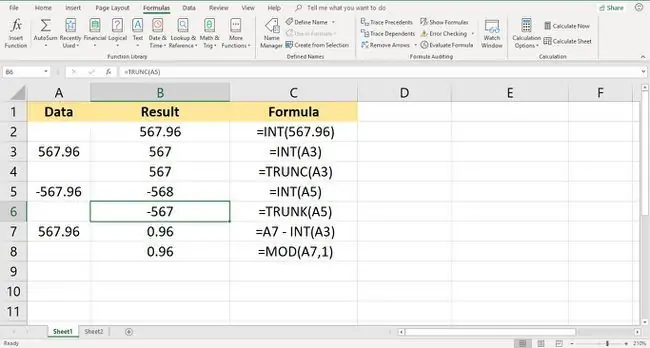
Perbezaan antara kedua-dua fungsi adalah ketara dengan nombor negatif. Untuk nilai positif, seperti yang ditunjukkan dalam baris 3 dan 4 di atas, kedua-dua INT dan TRUNC mengembalikan nilai 567 apabila mengalih keluar bahagian perpuluhan untuk nombor 567.96 dalam sel A3.
Walau bagaimanapun, dalam baris 5 dan 6, nilai yang dikembalikan oleh kedua-dua fungsi berbeza, -568 lwn. -567, kerana membulatkan nilai negatif dengan INT bermakna membundarkan dari sifar, manakala fungsi TRUNC mengekalkan integer sama sambil mengalih keluar bahagian perpuluhan nombor.
Kembalikan Nilai Perpuluhan
Untuk mengembalikan bahagian perpuluhan atau pecahan nombor, bukannya bahagian integer, buat formula menggunakan INT seperti ditunjukkan dalam sel B7. Dengan menolak bahagian integer nombor daripada nombor bulat dalam sel A7, hanya tinggal perpuluhan 0.96.
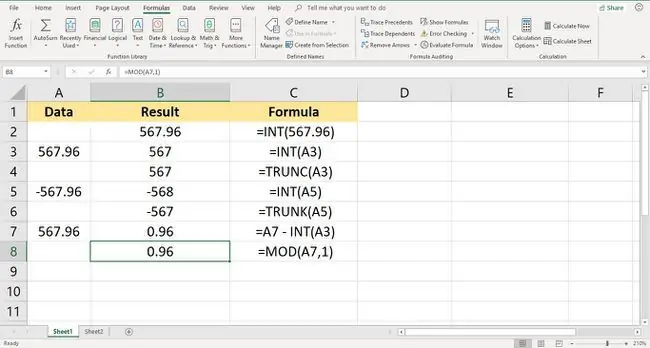
Formula alternatif boleh dibuat menggunakan fungsi MOD, seperti yang ditunjukkan dalam baris 8. Fungsi MOD, singkatan kepada modulus, biasanya kembali pada baki operasi bahagi.
Menetapkan pembahagi kepada 1 (pembahagi ialah hujah kedua fungsi) mengalih keluar bahagian integer sebarang nombor, hanya meninggalkan bahagian perpuluhan sebagai baki.






