Pembentangan PowerPoint yang berterusan boleh menjadi sebahagian daripada upacara peringatan. Hadirkan foto orang yang anda sayangi dan semua masa gembira yang mereka kongsi dengan anda dan orang lain. Gunakan petua ini sebagai panduan untuk mengatur dan mencipta memori indah untuk ditonton oleh keluarga dan rakan anda berulang kali.
Maklumat dalam artikel ini digunakan untuk PowerPoint 2019, 2016, 2013, 2010; PowerPoint untuk Microsoft 365, PowerPoint untuk Mac dan PowerPoint Online.
Kumpul Kenangan Penting
Duduk, kumpulkan idea anda dan buat senarai semak tentang perkara yang perlu dilakukan dan perkara yang perlu dikumpulkan untuk peristiwa penting ini.
Fikirkan tentang perkara yang anda ingin kongsikan dengan keluarga serta tetamu. Jadilah kreatif semasa anda membuat senarai perkara yang perlu disertakan. Jadikan ia perjalanan yang benar menyusuri lorong ingatan dengan mengumpul:
- Foto semasa kanak-kanak atau orang muda.
- Foto bersama pasangan tersayang semasa peringkat peminangan dan tahun-tahun berikutnya.
- Foto tarikh penting dalam hidup mereka seperti tamat pengajian, pekerjaan pertama, anak pertama atau percutian istimewa.
- Kenang-kenangan berharga seperti program drama sekolah menengah atau bunga kering daripada jambangan perkahwinan.
- Surat cinta kepada atau daripada pasangan mereka.
- Puisi kegemaran.
- Petikan agama kegemaran.
- Lagu istimewa, seperti muzik lama, muzik klasik atau lagu raya.
Imbas foto, surat, puisi dan item lain jika anda tidak mempunyai salinan digital. Simpan salinan digital ini dalam folder berasingan bersama-sama dengan fail persembahan PowerPoint.
Buat Album Foto Digital Pantas dan Mudah
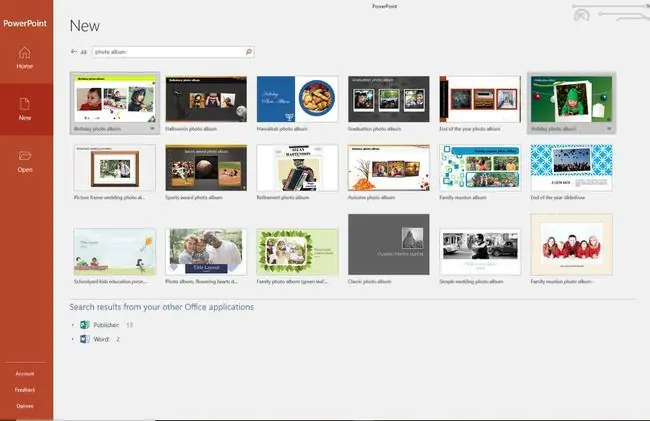
Alat Album Foto PowerPoint menjadikannya pantas dan mudah untuk menambah satu atau beberapa foto pada pembentangan anda pada masa yang sama. Kesan seperti bingkai dan kapsyen sedia dan tersedia untuk mempertingkatkan pembentangan.
Atau, gunakan templat album foto untuk mencipta tayangan slaid foto profesional yang digilap dengan pantas.
Mampatkan Foto untuk Mengurangkan Keseluruhan Saiz Fail
Mampatkan imej dalam tayangan slaid PowerPoint atau album foto untuk mengurangkan saiz keseluruhan fail pembentangan akhir anda dengan pilihan Compress Photos. Bonus tambahan ialah anda boleh memampatkan satu foto atau semua foto dalam pembentangan. Dengan memampatkan foto, pembentangan akan berjalan lancar.
Tambah Latar Belakang Berwarna-warni atau Tema Reka Bentuk
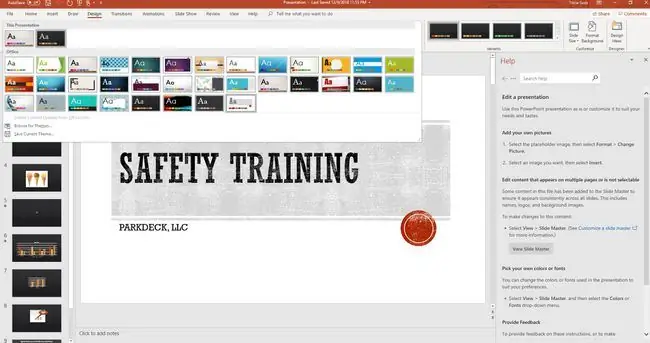
Sama ada anda mahu melalui laluan yang mudah dan hanya menukar warna latar belakang pembentangan atau memutuskan untuk menyelaraskan keseluruhan persembahan menggunakan tema reka bentuk yang berwarna-warni adalah perkara mudah dengan beberapa klik sahaja.
Gunakan Peralihan untuk Berubah Lancar Dari Satu Slaid ke Slaid Lain
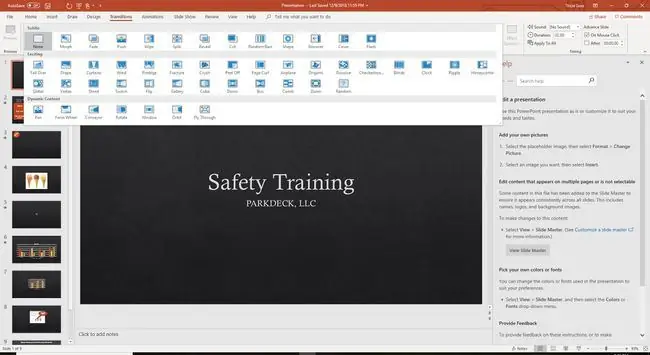
Jadikan tayangan slaid anda bergerak dengan lancar dari satu slaid ke slaid yang lain dengan menggunakan peralihan. Ini adalah pergerakan mengalir yang muncul semasa perubahan sedang berlaku. Jika pembentangan anda mempunyai topik yang berbeza (seperti zaman kanak-kanak, perkahwinan dan membesarkan anak), gunakan peralihan yang berbeza pada setiap bahagian untuk membezakannya. Jika tidak, hadkan bilangan peralihan, supaya penonton tertumpu pada rancangan dan bukan pada peralihan.
Mainkan Muzik Lembut di Latar Belakang
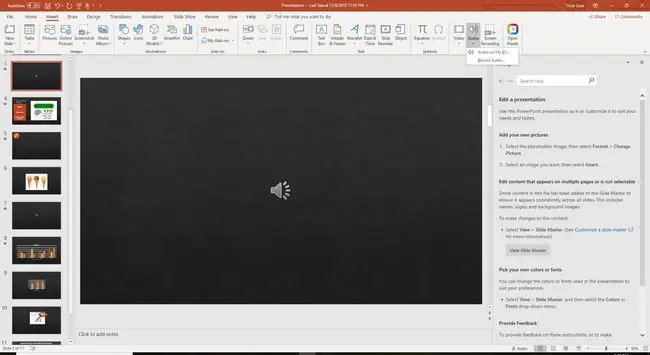
Mainkan lagu atau muzik kegemaran orang yang disayangi di latar belakang semasa tayangan slaid sedang dijalankan untuk mengimbas kembali kenangan gembira. Tambahkan lebih daripada satu lagu pada pembentangan dan mula dan berhenti pada slaid tertentu untuk kesan. Atau, mainkan satu lagu sepanjang tayangan slaid.
Automasikan Persembahan Peringatan
Sediakan tayangan slaid anda supaya ia berputar secara berterusan semasa upacara peringatan atau penerimaan tetamu.
- Pergi ke Tayangan Slaid.
- Pilih Sediakan Tayangan Slaid.
- Pilih Semak imbas di kiosk (skrin penuh).
- Pilih OK.
Pembentangan akan terus dimainkan sehingga anda menekan kekunci ESC.
Larian Ujian
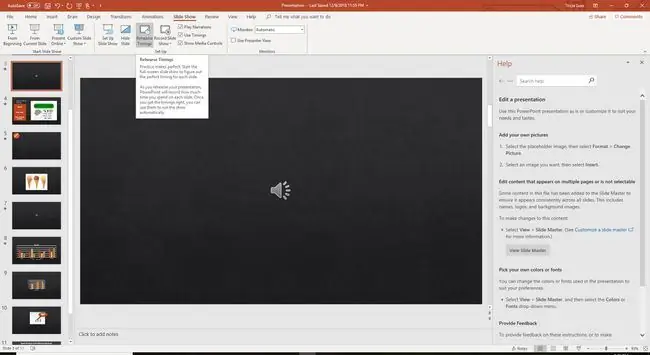
Tiada rancangan yang akan disiarkan secara langsung tanpa latihan. PowerPoint mempunyai alat licin yang membantu anda mengautomasikan tayangan slaid anda. Semasa anda pratonton pembentangan, beritahu PowerPoint apabila anda mahu perkara seterusnya berlaku (slaid seterusnya, gambar seterusnya muncul dan seterusnya).
- Pergi ke Tayangan Slaid dan pilih Latih Masa.
- Berlatih menjalankan tayangan slaid. Klik pada slaid apabila anda ingin pergi ke slaid seterusnya atau mulakan animasi.
PowerPoint merekodkan pemasaan ini dan ia akan berjalan dengan sendirinya dengan lancar.






