Apabila teks disalin atau diimport ke dalam Excel, aksara sampah yang tidak diingini kadangkala disertakan dengan data yang baik. Kadangkala hanya sebahagian daripada data teks dalam sel diperlukan. Untuk keadaan seperti ini, gunakan fungsi LEFT untuk mengalih keluar data yang tidak diingini apabila data yang baik berada di sebelah kiri aksara yang tidak diingini dalam sel.
Arahan dalam artikel ini digunakan untuk Excel 2019, 2016, 2013, 2010, 2007; Excel untuk Microsoft 365, Excel Online, Excel untuk Mac, Excel untuk iPad, Excel untuk iPhone dan Excel untuk Android.
Sintaks Fungsi Excel LEFT dan LEFTB
Fungsi LEFT dan LEFTB melakukan operasi yang serupa tetapi berbeza dalam bahasa yang disokong. Ikut garis panduan di bawah dan pilih fungsi yang paling menyokong bahasa anda.
- LEFT adalah untuk bahasa yang menggunakan set aksara bait tunggal. Kumpulan ini termasuk bahasa Inggeris dan semua bahasa Eropah.
- LEFTB adalah untuk bahasa yang menggunakan set aksara dwibait. Ini termasuk Jepun, Cina (Mudah), Cina (Tradisional) dan Korea.
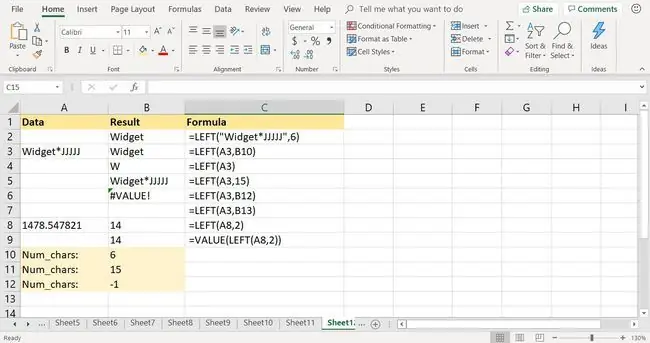
Dalam Excel, sintaks fungsi merujuk kepada reka letak fungsi dan termasuk nama fungsi, kurungan dan argumen. Sintaks untuk fungsi LEFT ialah:
=KIRI(Teks, Bilangan_karakter)
Sintaks untuk fungsi LEFTB ialah:
=LEFTB(Teks, Bilangan_bait)
Argumen fungsi memberitahu Excel data yang hendak digunakan dalam fungsi dan panjang rentetan yang akan diekstrak.
- Teks (diperlukan untuk LEFT dan LEFTB) merujuk kepada entri yang mengandungi data yang dikehendaki. Argumen ini sama ada rujukan sel kepada lokasi data dalam lembaran kerja atau teks sebenar yang disertakan dalam tanda petikan.
- Num_chars (pilihan untuk KIRI) menentukan bilangan aksara di sebelah kiri hujah rentetan untuk dikekalkan. Semua aksara lain dialih keluar.
- Num_bytes (pilihan untuk LEFTB) menentukan bilangan aksara di sebelah kiri hujah rentetan untuk dikekalkan dalam bait. Semua aksara lain dialih keluar.
Nota Penting Mengenai Fungsi KIRI
Apabila memasuki fungsi LEFT, ingat perkara ini:
- Jika Num_chars atau Num_bytes ditinggalkan, nilai lalai 1 aksara dipaparkan oleh fungsi.
- Jika Num_chars atau Num_bait lebih besar daripada panjang teks, fungsi mengembalikan keseluruhan rentetan teks.
- Jika nilai Num_chars atau argumen Num_bait adalah negatif, fungsi mengembalikan VALUE! nilai ralat.
- Jika nilai Num_chars atau argumen Num_bytes merujuk sel kosong atau sama dengan sifar, fungsi mengembalikan sel kosong.
Contoh Fungsi KIRI Excel
Terdapat beberapa cara untuk menggunakan fungsi LEFT untuk mengekstrak bilangan aksara tertentu daripada rentetan teks, termasuk memasukkan data secara langsung sebagai argumen untuk fungsi dan memasukkan rujukan sel untuk kedua-dua argumen.
Adalah yang terbaik untuk memasukkan rujukan sel untuk hujah dan bukannya data sebenar. Contoh ini menyenaraikan langkah-langkah untuk memasukkan fungsi LEFT dan argumennya ke dalam sel B3 untuk mengekstrak perkataan Widget daripada rentetan teks dalam sel A3.
Masukkan Fungsi KIRI
Pilihan untuk memasukkan fungsi dan argumennya ke dalam sel B3 termasuk:
- Menaip fungsi lengkap ke dalam sel yang sesuai.
- Menggunakan kotak dialog Argumen Fungsi Excel (atau Pembina Formula dalam Excel untuk Mac).
Menggunakan kotak dialog untuk memasuki fungsi memudahkan tugasan. Kotak dialog menjaga sintaks fungsi dengan memasukkan nama fungsi, pemisah koma dan kurungan di lokasi dan kuantiti yang betul.
Barisan Bawah
Tidak kira pilihan mana yang anda pilih untuk memasukkan fungsi ke dalam sel lembaran kerja, sebaiknya gunakan titik dan klik untuk memasukkan rujukan sel yang digunakan sebagai argumen. Ini meminimumkan kemungkinan ralat yang disebabkan oleh memasukkan rujukan sel yang salah.
Masuk KIRI Dengan Kotak Dialog
Ikuti bersama-sama dengan tutorial ini untuk memasuki fungsi LEFT dan hujahnya menggunakan kotak dialog Excel Function Arguments.
-
Buka lembaran kerja kosong dan masukkan data untuk tutorial.

Image - Pilih sel B3 untuk menjadikannya sel aktif. Di sinilah keputusan fungsi akan dipaparkan.
- Pilih Formula.
- Pilih Teks untuk membuka senarai juntai bawah fungsi.
- Pilih LEFT untuk membuka kotak dialog Fungsi Argumen. Dalam Excel untuk Mac, Function Builder dibuka.
- Letakkan kursor dalam kotak teks Teks.
- Pilih sel A3 dalam lembaran kerja untuk memasukkan rujukan sel tersebut ke dalam kotak dialog.
- Letakkan kursor dalam kotak teks Num_chars.
-
Pilih sel B10 dalam lembaran kerja untuk memasukkan rujukan sel tersebut.

Image - Pilih OK. Kecuali untuk Excel untuk Mac, tempat anda memilih Selesai.
Widget subrentetan yang diekstrak muncul dalam sel B3.
Ekstrak Nombor Dengan Fungsi KIRI
Fungsi LEFT juga mengekstrak subset data berangka daripada nombor yang lebih panjang menggunakan langkah-langkah yang disenaraikan dalam bahagian sebelumnya. Data yang diekstrak ditukar kepada teks dan tidak boleh digunakan dalam pengiraan yang melibatkan fungsi tertentu, seperti fungsi SUM dan AVERAGE.
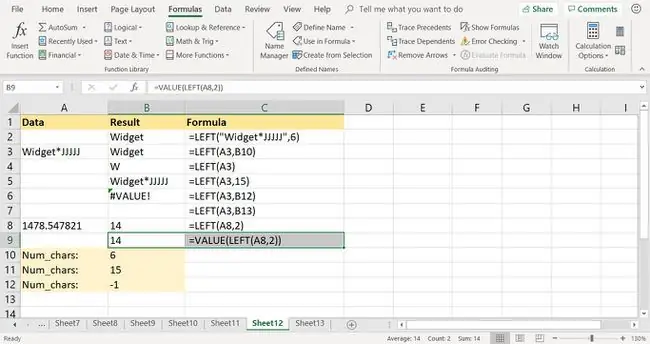
Salah satu cara mengatasi masalah ini ialah menggunakan fungsi VALUE untuk menukar teks kepada nombor seperti yang ditunjukkan dalam baris 9 contoh imej:
=VALUE(KIRI(A8, 6))
Pilihan kedua ialah menggunakan tampal khas untuk menukar teks kepada nombor.






